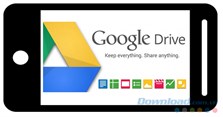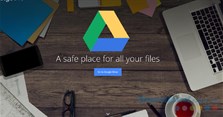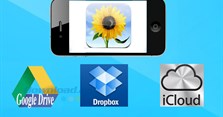Mẹo sử dụng Google Drive hay nhất
Bên cạnh các công cụ lưu trữ dữ liệu trực tuyến như Dropbox, OneDrive... thì Google Drive là một trong những dịch vụ được nhiều người lựa chọn nhất bởi khả năng đồng bộ dữ liệu tuyệt vời và các tính năng hữu ích mà nó cung cấp.
Trong bài viết này, Eballsviet.com chia sẻ cho các bạn những thủ thuật Google Drive giúp bạn tận dụng tối đa dịch vụ lưu trữ miễn phí này để đẩy nhanh tiến độ công việc của bạn một cách nhanh chóng và hiệu quả.
Mẹo sử dụng Google Drive cần biết
- Xóa file trong Google Drive
- Cách khôi phục file đã xóa trong Google Drive
- Phối hợp hiệu quả với người khác
- Chỉnh sửa giống như trên MS Word
- Tìm kiếm tài liệu cần
- Chia sẻ tài liệu công khai
- Thiết lập quyền truy cập
- Trò chuyện trong khi hợp tác
- Thêm các tiện ích
- Tận dụng các ứng dụng cho Google Drive
- Kéo và thả để tải file lên
- Tạo liên kết nhanh
- Sử dụng Drive như Dropbox
- Truy cập ngoại tuyến
- Sử dụng Google Drive như Evernote
- Chia sẻ tài liệu trực tiếp qua Gmail
- Sử dụng các ứng dụng di động riêng biệt để chỉnh sửa
- Chuyển đổi sang định dạng Google Docs
- Chuyển đổi hình ảnh OCR / PDF sang văn bản
- Quét với ứng dụng Google Drive trên di động
- Tạo trang khảo sát online
- Vẽ trên Google Docs
- Thiết lập chế độ toàn màn hình
- Sử dụng bảng tìm kiếm
- Tham khảo tất cả các phím tắt
- Đưa Drive vào menu SendTo của Windows
- Chèn link để tìm kiếm
- Dịch trực tuyến
- Sử dụng Web Clipboard
- Kích hoạt Voice Typing trên Docs
- Hoàn thiện tìm kiếm file của bạn
- Thay đổi màu sắc các thư mục
- Tạo Outlook mới
Xóa file trong Google Drive
Để xóa file trong Google Drive, hãy làm theo các bước sau:
- Đăng nhập tài khoản Google Drive.
- Chọn file bạn muốn xóa.
- Click chuột phải vào file đã chọn và nhấn Remove.
Khi làm theo các bước kể trên, bạn sẽ xóa file khỏi thư viện và chuyển nó nó tới thùng rác của Google Drive. Những tập tin đó sẽ nằm ở thùng rác trong một tháng trước khi bị xóa vĩnh viễn.
Tất nhiên, bạn có thể xóa vĩnh viễn chúng ngay lập tức như sau:
- Ở sidebar bên trái, click tùy chọn Bin.
- Từ Bin, chọn file bạn muốn xóa vĩnh viễn.
- Click chuột phải vào file đó và chọn Delete forever.
Cách khôi phục file đã xóa trong Google Drive
Nếu chưa xóa file vĩnh viễn, bạn có thể lấy lại chúng từ thùng rác của Google Drive. Toàn bộ việc bạn cần làm là click chuột phải vào file đó, rồi chọn Restore.
Tương tự, bạn có thể xóa hoặc khôi phục hàng loạt file từ Google Drive theo các bước kể trên. Điểm khác biệt duy nhất ở đây là bạn phải chọn toàn bội file trước bằng cách giữ Ctrl, rồi click vào từng lựa chọn.
Phối hợp hiệu quả với người khác
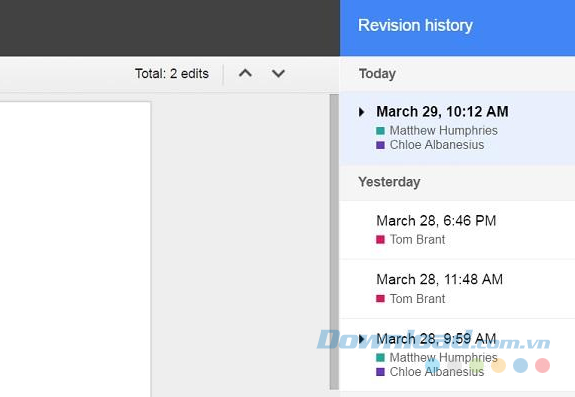
Nhiều người có thể cùng một lúc làm việc trên một tài liệu trong Google Drive và con số này có thể lên đến 50 người. Để xem những gì mà đồng nghiệp của bạn đã làm, bạn có thể xem lịch sử sửa đổi bằng cách nhấp chuột vào File > See Revision History hoặc click vào liên kết cạnh mục Help trên thanh menu. Danh sách xuất hiện phía bên phải màn hình sẽ hiển thị thời gian và người nào đã cập nhật tài liệu. Bạn nhấp vào tên để xem những gì họ đã làm.
Chỉnh sửa giống như trên MS Word
Nếu bạn muốn chỉnh sửa tài liệu trên Google Drive giống như trên tài liệu trong Microsoft Word thì hãy sử dụng một tính năng được gọi là Suggest Edits. Để sửa đổi, bạn nhấp chuột vào nút Editing với biểu tượng chiếc bút. Sau đó, bạn sẽ thấy một trình đơn với ba chế độ cho phép bạn chỉnh sửa trực tiếp tài liệu, đề xuất và xem tài liệu cuối cùng.
Tìm kiếm tài liệu cần
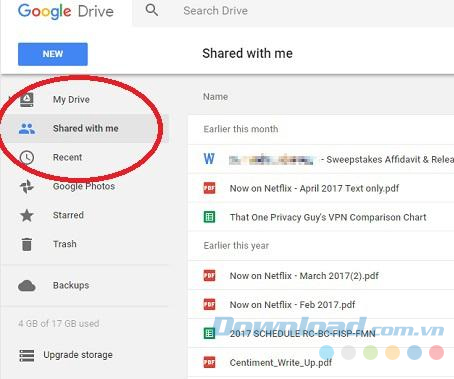
Trong số rất nhiều tài liệu được lưu trữ trên Google Drive, bạn muốn tìm một tài liệu cụ thể nhưng không nhớ tên nó mà lại nhớ tên người đã chia sẻ tài liệu đó với bạn thì hãy nhấp chuột vào Shared with Me trong menu nằm phía bên trái của Drive. Bạn sẽ nhận được một danh sách các tài liệu chia sẻ mà bạn có quyền truy cập. Nếu danh sách đó quá dài, bạn có thể nhập tên của người chia sẻ vào khung tìm kiếm ở trên cùng để thu hẹp các lựa chọn.
Chia sẻ tài liệu công khai
Google Drive có giới hạn chia sẻ file là 200 người, nhưng chỉ có tầm 50 người được phép chỉnh sửa nội dung tài liệu, những người sau đó chỉ có thể xem các thay đổi. Nếu là người tạo ra tài liệu đó thì bạn có thể thiết lập cài đặt người nào có quyền chỉnh sửa. Tuy nhiên, làm vậy khá phức tạp và rắc rối. Thay vào đó bạn chỉ cần nhấp vào Shared > Advanced > Change và chọn chế độ Public để ai cũng có thể truy cập vào xem và chỉnh sửa.
Thiết lập quyền truy cập
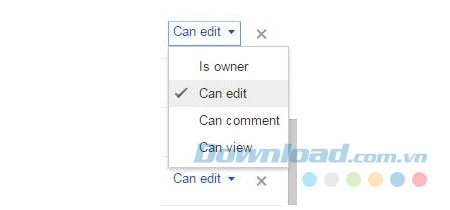
Bạn có thể thiết lập quyền truy cập với bốn chế độ bao gồm chủ sở hữu (owner), biên tập viên (editor), người bình luận (commentor) và người xem (viewer). Trong khi người sở hữu tài liệu có thể làm bất cứ điều gì với tài liệu đó như xóa hoặc mời cộng tác viên thì người biên tập chỉ có thể chỉnh sửa mà không thể mời thêm người khác, người xem thì chỉ có thể xem được nội dung tài liệu và người bình luận thì chỉ có thể đọc và thêm ý kiến về nó.
Trò chuyện trong khi hợp tác
Google Drive cho phép bạn thấy người đang làm việc trên cùng một tài liệu với bạn ở góc trên bên phải. Khi muốn nói chuyện với người đó thì bạn có thể mở cửa sổ khác hoặc khung trò chuyện với Google Hangout.
Thêm các tiện ích
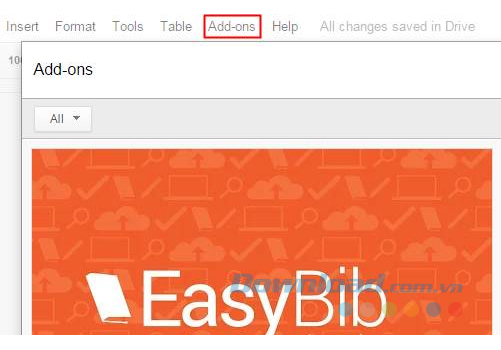
Có rất nhiều tiện ích miễn phí giúp bạn mở rộng các chức năng cho Google Docs và Google Sheets. Bạn có thể tìm kiếm và kích hoạt chúng bằng cách click vào menu Add-ons khi đang chỉnh sửa tài liệu. Sau đây là một số tiện ích mở rộng tốt nhất:
- Avery Label Merge: giúp bạn nhập địa chỉ từ Sheets vào Docs cho việc in kết hợp thư.
- EasyBib: tạo ra các thư mục và trích dẫn.
- Gliffy: chèn sơ đồ và biểu đồ tiến trình.
- Table of Contents: tạo nhanh một ToC để sử dụng cho điều hướng.
Tận dụng các ứng dụng cho Google Drive
Bên cạnh các tiện ích mà bạn có thể thêm vào, cũng có một số ứng dụng cho Google Drive mà bạn có thể liên kết với Google Drive của mình và tận dụng các tính năng của chúng. Nhiều ứng dụng được tìm thấy trên Cửa hàng Chrome trực tuyến cho phép bạn dễ dàng chỉnh sửa ở một vị trí khác. Ví dụ: bạn có thể đưa ảnh qua PicMonkey hoặc Pixlr Express, chuyển đổi tệp sang định dạng bất kỳ với CloudConvert và ký tên các tài liệu với DocuSign.
Kéo và thả để tải file lên
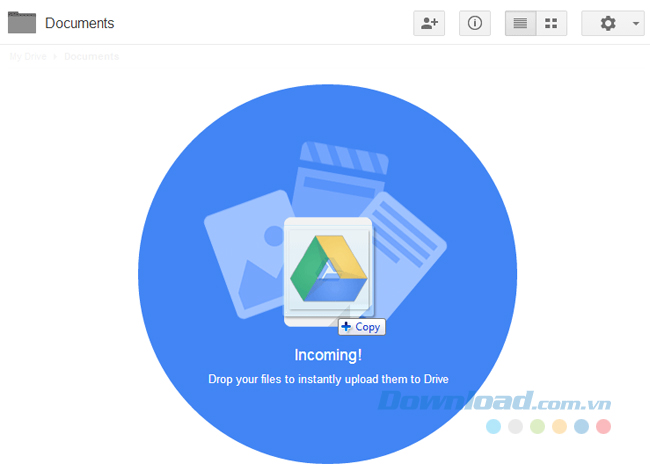
Google Drive có nút New lớn trên giao diện không những giúp bạn tạo các file mới mà còn tải lên các file và folder. Bạn có thể kéo file từ Windows Explorer hoặc macOS ngay vào trong danh sách file trên Google Drive. Ở cuối màn hình trình duyệt, hiển thị đám mây với mũi tên hướng lên trên cho biết bạn có thể thả ngay tệp mà bạn đang kéo vào Drive.
Tạo liên kết nhanh
Nếu muốn tạo nhanh một tài liệu, trang tính, bản trình bày hay bảng vẽ, bạn có thể thêm các liên kết dưới đây vào thanh dấu trang của trình duyệt để truy cập dễ dàng.
- http://drive.google.com/document/create
- https://docs.google.com/spreadsheet/create
- https://docs.google.com/presentation/create
- https://docs.google.com/drawing/create
Hoặc nhấn phím tắt Shift + D để tạo tài liệu mới, Shift + S cho bảng tính mới, Shirt + P cho bản trình bày mới.
Sử dụng Drive như Dropbox
Dropbox là một dịch vụ đồng bộ phổ biến đảm bảo khi bạn chỉnh sửa một file trên một thiết bị nào đó thì file đã chỉnh sửa sẽ hiển thị trên mọi máy tính cá nhân khác mà đã cài đặt Dropbox. Ngoài ra, bạn có thể truy cập trực tuyến các file đó hoặc với các ứng dụng di động.
Bạn cũng có thể làm điều tương tự với Googe Drive và nó hoạt động với mọi loại file bên cạnh các file Docs, Sheets và Slides. Hơn thế nữa, bạn sẽ có quyền truy cập tức thời để chỉnh sửa bằng cách nháy đúp chuột vào bất kỳ tệp tin nào. Nhưng để làm được điều này, bạn phải cài đặt chương trình Drive chạy liên tục trong nền của máy tính để đồng bộ các tệp cho bạn.
Truy cập ngoại tuyến
Bạn thường truy cập các file được lưu trữ trên Google Drive khi trình duyệt của bạn được kết nối Internet. Tuy nhiên, bạn có thể sử dụng Google Drive như Dropbox để có tất cả các file trên ổ cứng nhưng điều này yêu cầu bạn phải cài đặt Google Docs Offline trên trình duyệt Chrome. Sau đó trong Settings trên Google Drive, bạn tích vào mục "Đồng bộ hóa các tệp Google tài liệu, trang tính, trang trình bày và bản vẽ vào máy tính này để bạn có thể chỉnh sửa ngoại tuyến". Lưu ý, chức năng này chỉ hoạt động với Google Chrome.
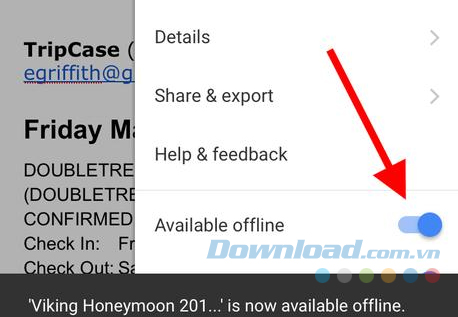
Nếu bạn muốn làm việc với một tập tin trên điện thoại thông minh nhưng không có kết nối Internet thì hãy thiết lập tệp để có sẵn ngoại tuyến. Để làm được điều đó, bạn mở file mình cần và nhấp vào biểu tượng ba chấm ở phía trên bên phải và đặt Available Offline. Lần tiếp theo bạn truy cập trực tuyến, bất kỳ thay đổi nào bạn đã thực hiện sẽ đồng bộ hóa lại với Google Drive.
Sử dụng Google Drive như Evernote
Có thể nói Evernote là kho lưu trữ trực tuyến tốt nhất cho những nội dung bạn tạo ra nhưng bạn có thể sử dụng Google Drive theo các tương tự. Có một tiện ích mở rộng trên Google Chrome được gọi là Save to Google Drive hoạt động giống như Evernote Web Clipper, giúp bạn lưu lại hầu hết mọi thứ để xem trực tuyến một thư mục trên Google Drive.
LƯU Ý:
Bạn chỉ có thể lưu trang nội dung của một website nào đó dưới dạng file PNG, toàn bộ mã nguồn HTML hoặc lưu nó dưới dạng Google tài liệu.
Chia sẻ tài liệu trực tiếp qua Gmail
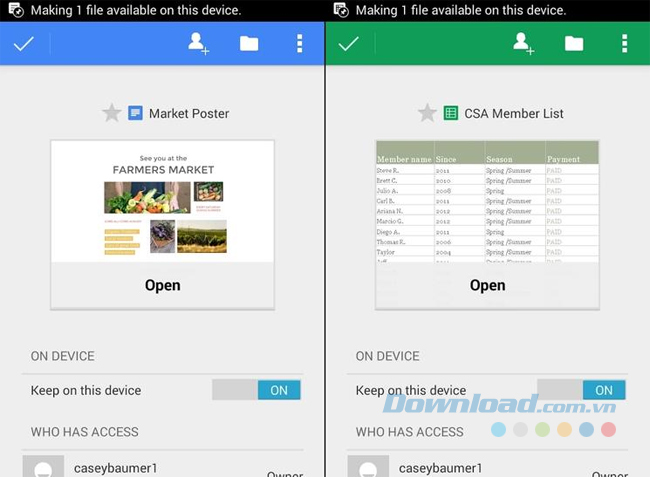
Nếu bạn sử dụng Gmail và Google Drive thì bạn sẽ không bao giờ phải đính kèm một tài liệu với giới hạn chỉ 25MB nữa, thay vào bạn có thể gửi một tài liệu lên đến 10GB nhưng tài liệu đó phải được tải lên bộ nhớ Google Drive. Bạn chèn các file vào Gmail bằng cách nhấp chuột vào biểu tượng hình tam giác Google Drive. Nếu file được lưu trên ổ cứng thì tab Upload sẽ giúp bạn dễ dàng kéo và thả chúng để tải lên và chèn vào Gmail.
Sử dụng các ứng dụng di động riêng biệt để chỉnh sửa
Google đã chuyển tính năng chỉnh sửa sang một ứng dụng riêng biệt mới bao gồm một ứng dụng chỉnh sửa cho Docs (iOS / Android), một cho Sheets (iOS / Android) và một cho Slides (iOS / Android). Ứng dụng Drive cung cấp quyền truy cập và xem các file được lưu trữ. Khi bạn cần chỉnh sửa một file bất kỳ, nó sẽ chuyển bạn sang một ứng dụng tương ứng đã cài đặt.
Hiện nay, ngày càng có nhiều người sử dụng Google Drive để lưu trữ tất cả các tập tin như tranh ảnh, tài liệu, video,… Hy vọng với bài viết giới thiệu trên đây, các bạn đã biết thêm các thủ thuật Google Drive hiệu quả giúp ích cho công việc của mình.
Chuyển đổi sang định dạng Google Docs
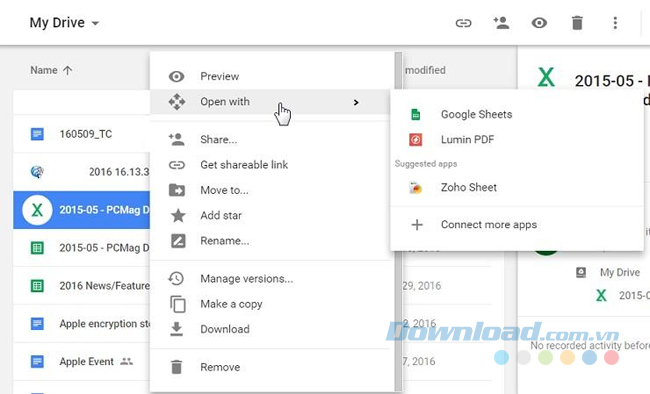
Bạn có thể tải bất cứ file gì lên Google Drive như Word hay Excel để lưu trữ và nó sẽ cung cấp cho bạn các tùy chọn để mở file. Để chuyển đổi file sang định dạng Google Docs, Sheets hay Slides, bạn chỉ cần tải file đó lên, sau đó nhấp chuột phải và chọn Open With. Bạn chọn mởi file đó bằng Google Docs, Sheets hay Slides theo ý muốn. Nó sẽ tạo ra một bản sao và file gốc của bạn vẫn được giữ nguyên vẹn.
Chuyển đổi hình ảnh OCR / PDF sang văn bản
Nếu bạn muốn chuyển đổi mọi file bạn tải lên Google Drive bao gồm cả file OCR và PDF sang định dạng text mà bạn có thể chỉnh sửa được thì trong trình duyệt dành cho máy tính, bạn chọn Settings có biểu tượng bánh răng và tích vào mục Convert Uploads. Quá trình tải lên có thể mất nhiều thời gian nhưng kết quả bạn đạt được là một file Google Docs có tùy chọn chèn hình ảnh và chỉnh sửa văn bản ở bên dưới.
Quét với ứng dụng Google Drive trên di động
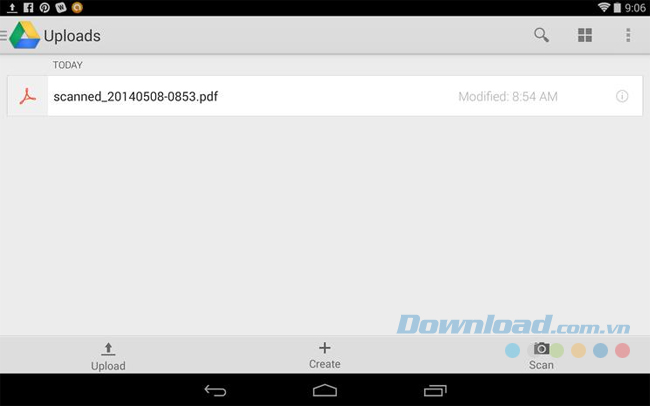
Một tính năng độc đáo của ứng dụng Google Drive trên thiết bị di động là khả năng tải lên hình ảnh. Các từ trong hình ảnh sẽ được quét bởi Google và trở thành văn bản có thể tìm kiếm được. Thật tuyệt vời khi bạn có thể lưu lại nội dung từ một bức ảnh về công thức nấu ăn, menu mà không cần phải thực hiện thao tác gõ.
Tạo trang khảo sát online
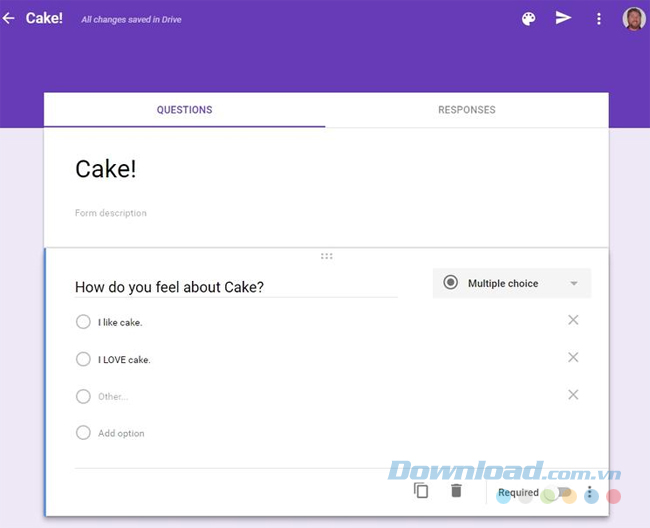
Google Forms (Google biểu mẫu) là một ứng dụng rất hữu ích trong "tập thể" Google Drive nhưng không nhận được nhiều sự chú ý. Hãy nghĩ nó như là SurveyMonkey - một ứng dụng tạo bảng khảo sát. Bạn có thể thiết lập cuộc thăm dò ý kiến, khảo sát và chia sẻ nó. Dữ liệu thu thập được sẽ chèn vào bàng tính Sheets. Ngoài ra, Google Forms còn hỗ trợ cho bất cứ tài liệu nào.
Vẽ trên Google Docs
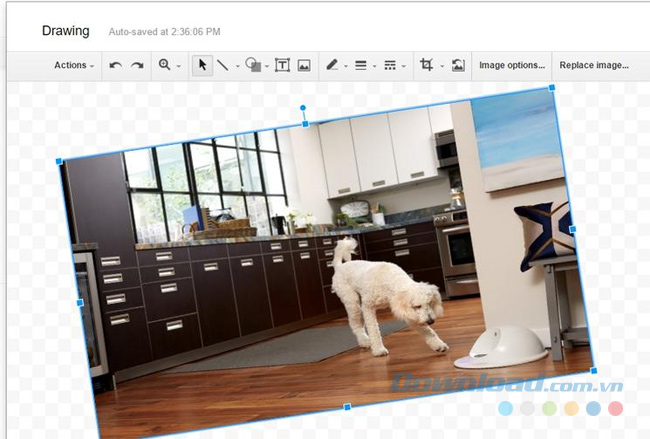
Drawings trong Google Drive không phải là ứng dụng thay thế cho ứng dụng chỉnh sửa hình ảnh Piknik mà Google đã "khai tử" vì nó không phải là một trình chỉnh sửa ảnh. Nếu bạn cần chèn một số hình ảnh sáng tạo vào trong một tài liệu thì có thể sử dụng Google Drawings để tạo ra một số đồ họa. Để làm được điều đó, bạn nhấp chuột vào Insert trên thanh menu của Google Docs, Sheets hay Slides và chọn Drawings. Sau đó bạn có thể thực hiện các thao tác trên đó.
Thiết lập chế độ toàn màn hình
Bạn có thể thiết lập một trình duyệt ở chế độ toàn màn hình, ẩn tất cả các tùy chọn menu, thanh công cụ bằng cách nhấn vào phím F11. Trên Google Drive, bạn cũng có thể làm được điều tương tự. Bạn chỉ cần chọn Full Screen trong mục View và nhấn phím Esc quay về chế độ hiển thị thông thường.
Sử dụng bảng tìm kiếm
Khi bạn đang thực hiện một dự án hoặc một nghiên cứu nào đó, thay vì chuyển qua chuyển lại giữa tab Google Drive và tab trình duyệt, bạn có thể thực hiện thao tác tìm kiếm ngay trên Google Docs, Sheets hay Slides bằng cách nhấp chuột vào Tools và chọn Explore hoặc nhấn phím tắt Ctrl + Alt + I. Sau đó một bảng mới sẽ xuất hiện bên cạnh cửa sổ trình duyệt. Tại đó, bạn có thể tìm kiếm những trang web mình cần và thậm chí có thể chèn thẳng link vào tài liệu đang viết, tạo trích dẫn và chú thích.
Tham khảo tất cả các phím tắt
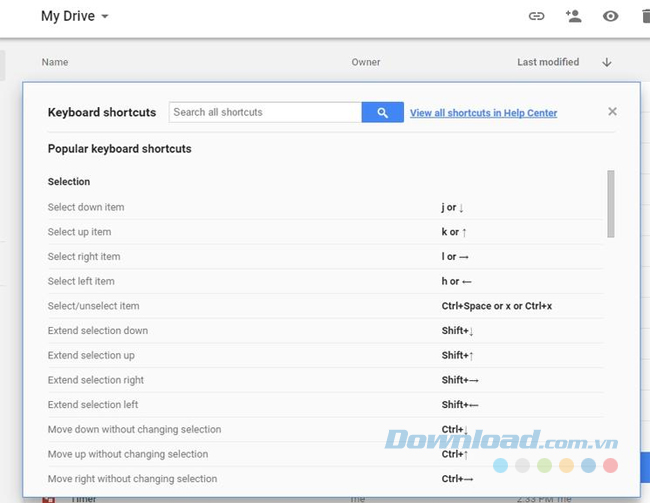
Với người dùng, việc sử dụng phím tắt giúp các thao tác trên máy tính như soạn thảo văn bản, tìm kiếm... được thực hiện dễ dàng và nhanh chóng hơn. Bạn có thể xem danh mục hiển thị đầy đủ tất cả các phím tắt mà Google Drive hỗ trợ bằng cách nhấn tổ hợp phím Ctrl + /.
Đưa Drive vào menu SendTo của Windows
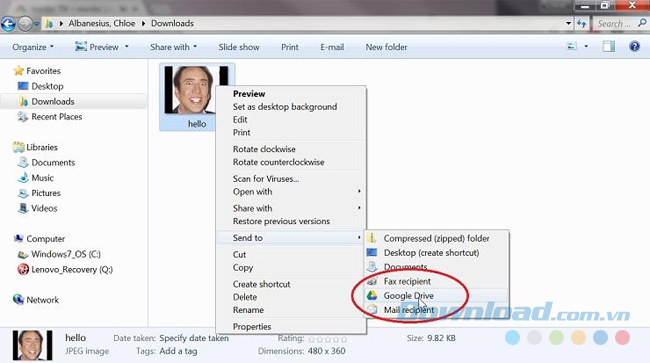
Điều này chỉ có thể thực hiện được với ứng dụng Drive được cài đặt trên máy tính chạy Windows. Trong cửa sổ Windows Explorer, bạn dán %APPDATA%/Microsoft/Windows/SendTo để mở thư mục SendTo.
- Nếu bạn sử dụng Windows 10 thì nhấn chuột phải vào Google Drive trong phần Quick Access.
- Nếu sử dụng Windows 7 thì bạn mở Windows Explorer và tìm Google Drive, sau đó kéo file vào thư mục SendTo.
Sau đó, bất cứ khi nào bạn nhấp chuột phải vào một tệp trong Windows, hãy tìm SendTo và bạn sẽ có tùy chọn gửi trực tiếp file lên Google Drive.
Chèn link để tìm kiếm
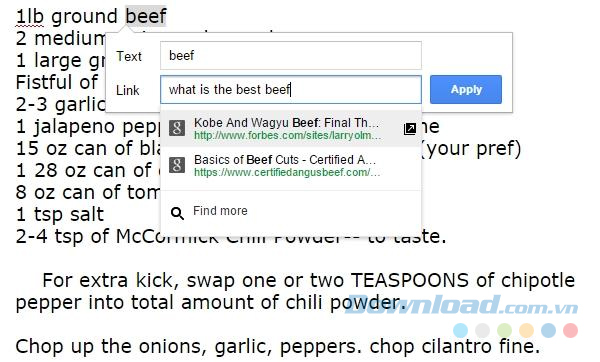
Bạn có thể chèn link để tìm kiếm nhanh chóng và dễ dàng vào Google Drive. Bạn chỉ cần chọn phần văn bản, click vào biểu tượng liên kết hoặc nhấn Ctrl + K, sau đó dán link vào cửa sổ pop up. Nếu bạn không có một URL cho link đó thì Google sẽ tìm cho bạn vì trình tìm kiếm của Google đã được tích hợp sẵn. Nó sẽ tìm kiếm dựa trên phần bạn highlight. Sau khi có kết quả, bạn nhấp chuột vào liên kết đó để chèn.
Dịch trực tuyến
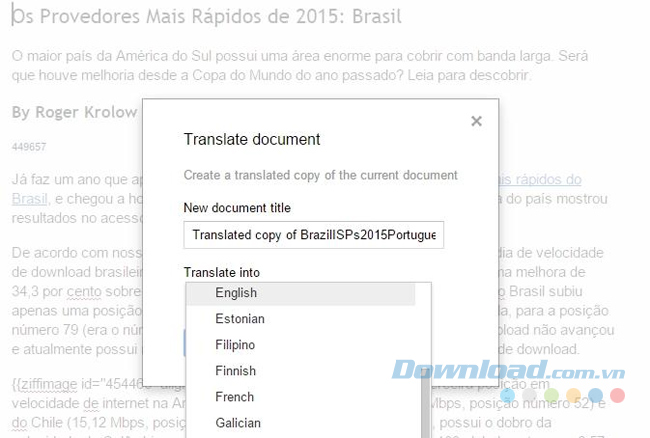
Một khả năng hữu ích của Google Drive là có thể dịch ngay các tài liệu sang một ngôn ngữ khác cho bạn. Để sử dụng được tính năng này, bạn mở tài liệu đó trên Google Docs, sau đó nhấp chuột vào Tools và chọn Translate Document. Danh sách các ngôn ngữ đích được hiển thị, bạn chọn ngôn ngữ mình muốn và nó sẽ chuyển toàn bộ nội dung ngôn ngữ gốc sang ngôn ngữ đích mà bạn đã chọn.
Sử dụng Web Clipboard
Khi bạn thực hiện thao tác sao chép và dán trong Windows hoặc Mac, bạn thường nhận một mục được lưu trữ trong khay nhớ tạm. Với Google Drive, tính năng Web Clipboard có chứa nhiều mục, hỗ trợ văn bản, hình ảnh, bản vẽ và các loại tài liệu Google khác cho phép bạn sao lưu và dán dữ liệu trên Docs, Sheets hoặc Slides.
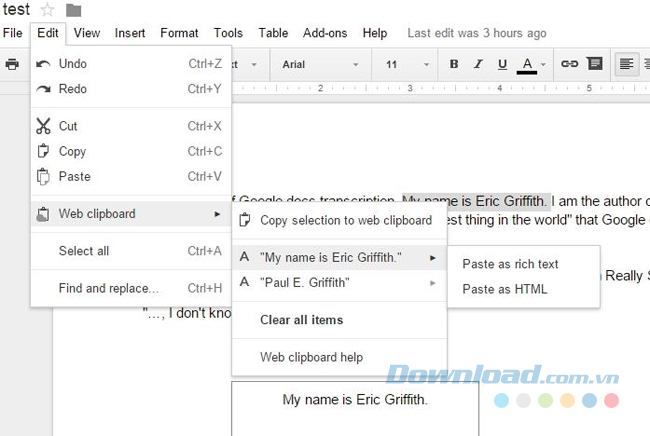
Để sử dụng Web Clipboard, bạn chọn bất kỳ dữ liệu nào và vào Edit > Web Clipboard > Clip Selection. Sau đó, bạn quay trở lại Web Clipboard để xóa tất cả các mục này.
Kích hoạt Voice Typing trên Docs
Voice Typing là một tính năng có trong bộ phần mềm hỗ trợ văn phòng của Google. Nhiệm vụ của chức năng này là hỗ trợ chuyển đổi khẩu lệnh sang dạng viết. Google đã làm rất nhiều việc để hoàn thiện tính năng nhận dạng giọng nói và cách đọc chính tả trong những năm gần đây. Để sử dụng tính năng này, các bạn cần máy tính có Micro (hoặc dùng Micro gắn rời) và sử dụng trình duyệt Chrome để mở Google Docs. Sau đó vào Tool và chọn Voice Typing. Các tùy chọn về ngôn ngữ sẽ xuất hiện, bạn chọn ngôn ngữ mong muốn và bắt đầu đọc để chuyển thành văn bản.
Hoàn thiện tìm kiếm file của bạn
Nếu bạn đang tìm kiếm một file hoặc một tài liệu cụ thể trên Google Drive thì Google đã cung cấp một công cụ tìm kiếm hữu ích. Nhưng nếu cần thực hiện tìm kiếm nâng cao, bạn có thể mở các tùy chọn bằng phím mũi tên xuống trong hộp tìm kiếm. Từ đó, bạn có thể tìm kiếm các loại file, chủ sở hữu, các file được gắn sao hoặc bị bỏ vào thùng rác, file được sửa đổi lần cuối, người bạn chia sẻ cùng...
Thay đổi màu sắc các thư mục
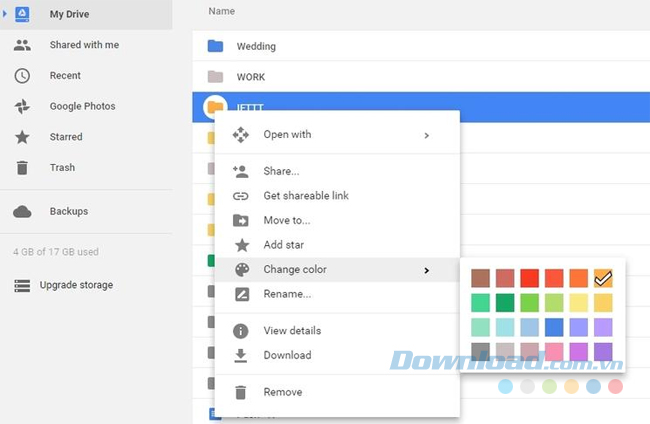
Khi bạn muốn tìm kiếm nhanh các thư mục được sử dụng nhiều nhất trên Google Drive thì bạn có thể làm cho nó nổi bật lên bằng cách thay đổi màu sắc. Google Drive cung cấp tùy chọn đó cho bạn với một bảng màu sắc phong phú. Bạn chỉ cần nhấp chuột phải vào bất kỳ thư mục nào và chọn Change Color, sau đó chọn màu yêu thích.
Tạo Outlook mới
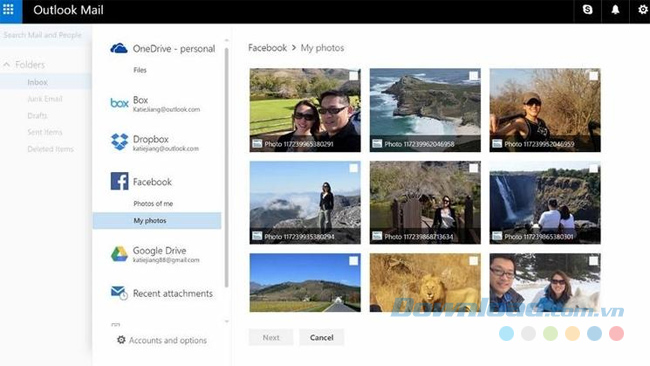
Nếu bạn sử dụng Outlook.com hoặc ứng dụng Outlook cho iOS hoặc Outlook cho Android, bạn không bị giới hạn ở việc sử dụng Microsoft OneDrive để truy cập dữ liệu trong đám mây. Bạn cũng có thể lấy chúng từ Dropbox, Box, Facebook và cả trên Google Drive.
Như vậy, với những mẹo sử dụng hữu ích mà bài viết chia sẻ như trên, hy vọng các bạn sẽ trở thành "chuyên gia" trong việc sử dụng Google Drive để nâng cao hiệu suất công việc của mình.
Chúc các bạn thành công!
Xem thêm bài viết khác

Hướng dẫn truy cập ngoại tuyến các file trên Google Drive

Hướng dẫn sử dụng Google Drive trên điện thoại

Những cách sử dụng Google Drive chuyên nghiệp nhất

Cách sử dụng Google Drive trên máy tính

Cách giải phóng dung lượng Google Drive bị đầy

Lưu ảnh trên iPhone, iPad vào iCloud, Dropbox, Google Drive

Những cách cơ bản giúp bạn bảo vệ tài khoản ngân hàng

Hướng dẫn tra cứu đơn vận chuyển J&T Express

Hướng dẫn chỉnh sửa New Tab trên trình duyệt Firefox Quantum

Cách đăng ký tài khoản myK+ trên máy tính

Cách gõ và sửa lỗi không gõ được tiếng Việt trên HTKK

Cách tặng thiệp ngày Lễ Tình Yêu trên My Viettel