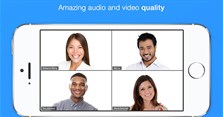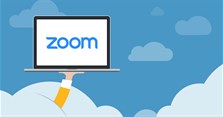Tổng hợp phím tắt sử dụng Zoom hiệu quả
Bạn có thể dùng những phím tắt sau trên Zoom Desktop Client cho Windows và Mac để điều hướng cài đặt Zoom nhanh hơn mà không cần dùng chuột.
Với sự gia tăng mạnh mẽ của nhu cầu làm việc từ xa trên thế giới, phần mềm họp trực tuyến, học online Zoom đang tăng nhanh số lượng người dùng. Công cụ này cho phép các đội sắp xếp và thực hiện họp online dễ dàng nhờ các tính năng hữu ích như gọi video, nhắn tin, chia sẻ màn hình, điểm danh và nhiều hơn thế nữa.
Cách sử dụng Zoom không khó. Về cơ bản, người chủ trì một phiên làm việc online sẽ tạo một phòng, sau đó gửi link đó tới những người liên quan. Họ chỉ cần nhập mã phòng nhận được vào trường tương ứng trên Zoom.
Một cách khác để vào phòng họp trên Zoom là tới trang Join a Meeting, rồi click vào nút tương ứng ở góc phải phía trên của trang chủ. Tại đây, bạn chỉ cần nhập mã số cuộc họp, rồi chọn Join.
Thiết kế giao diện Zoom đơn giản và dễ điều hướng. Tuy nhiên, nếu thường xuyên dùng Zoom để giao tiếp từ xa, nhất định bạn nên biết những phím tắt của nó. Những shortcut hay hotkey này giúp bạn thao tác nhanh hơn khi làm việc trên Zoom.
Lưu ý: Bạn có thể thấy những phím tắt này trong cài đặt Zoom desktop client ở mục Accessibility.
Yêu cầu:
- Zoom cho Windows Desktop Client 3.5.19869.0701 trở lên
- Zoom cho Mac Desktop Client 3.5.19877.0701 trở lên
- Zoom cho Linux Desktop Client 1.1.32904.1120 trở lên
- ZOOM Cloud Meetings cho iOS 4.4.5 (55341.0715) trở lên
Cách xem và tùy biến phím tắt trong Zoom
1. Đăng nhập Zoom desktop client.
2. Click ảnh hồ sơ, sau đó click Settings.
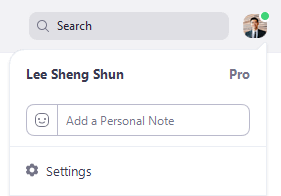
3. Click Keyboard Shortcuts.
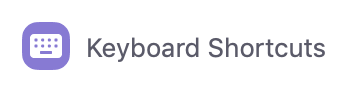
4. Bảng phím tắt sẽ hiện ra.
Bạn có thể thay đổi bảng phím tắt hữu ích của client Zoom Desktop từ menu Settings. Trên PC Windows hoặc Mac, chỉ cần click vào icon Settings ở góc phải trên cùng để chỉnh sửa phím tắt của Zoom. Trên Linux, click icon ảnh đại diện hồ sơ của bạn để truy cập menu Settings. Tiếp theo, click Keyboard Shortcuts để khám phá thiết lập phím tắt hiện có cho máy tính của bạn. Bạn có thể làm việc này ngay cả trong khi họp.
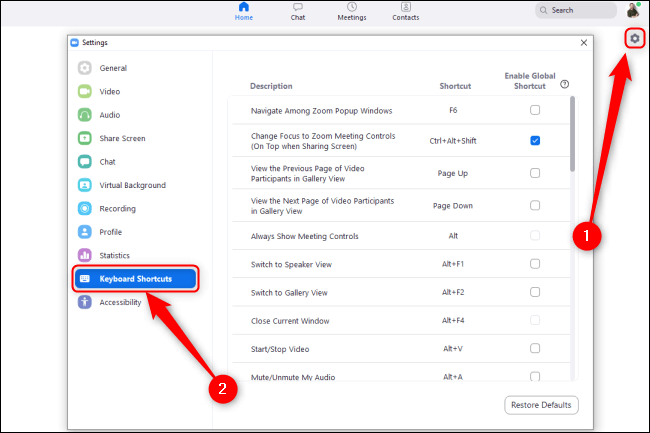
Click phím tắt bất kỳ để chỉnh sửa nó. Nhấn phím bạn muốn gán một lệnh và nó sẽ tự động được thay đổi. Bạn có thể nhấn nhiều phím, chẳng hạn như Alt+Shift+9 hoặc một phím, ví dụ: 9.
Để vô hiệu hóa phím tắt trên Zoom, click vào nó, rồi nhấn Del để xóa, cuối cùng click Enter. Zoom sẽ loại bỏ phím tắt liên kết với hành động đó.
Nếu muốn dùng phím tắt Zoom trong khi đang ở cửa sổ khác mà không kích hoạt hotkey cho chương trình đó, hãy tích ô Enable Global Shortcut cạnh hotkey đó. Lúc này, bạn có thể click Restore Defaults để đưa toàn bộ phím tắt của Zoom về cài đặt mặc định.
Hotkey và phím tắt hữu ích khi dùng Zoom
Phím tắt Zoom trên Windows
- F6: Điều hướng giữa các cửa sổ popup trong Zoom
- Ctrl+Alt+Shift: Chuyển trọng tâm sang điều khiển cuộc họp trong Zoom
- PageUp: Xem 25 lớp học video trước đó trong trình xem dạng thư viện ảnh - Gallery View
- PageDown: Xem 25 cuộc họp/lớp học qua video tiếp theo trong Gallery View
- Alt: Bật/Tắt tùy chọn Always show meeting control toolbar ở Accessibility Settings
- Alt+F1: Chuyển sang trình xem người nói đang hoạt động trong cuộc họp video
- Alt+F2: Chuyển sang trình xem bộ sưu tập video trong cuộc họp
- Alt+F4: Đóng cửa sổ hiện tại
- Alt+V: Bắt đầu/Dừng video
- Alt+A: Tắt/Bỏ tắt audio
- Alt+M: Tắt/Bỏ tắt audio của tất cả thành viên, ngoại trừ chủ cuộc họp. Lưu ý: Chỉ dành cho người chủ trì cuộc họp
- Alt+S: Mở cửa sổ chia sẻ màn hình và dừng chia sẻ màn hình. Lưu ý: Sẽ chỉ hoạt động khi thanh công cụ điều khiển được sử dụng
- Alt+Shift+S: Bắt đầu/Dừng chia sẻ màn hình mới. Lưu ý: Sẽ chỉ hoạt động khi sử dụng thanh công cụ điều khiển
- Alt+T: Tạm dừng hoặc tiếp tục chia sẻ màn hình. Lưu ý: Sẽ chỉ hoạt động khi sử dụng thanh công cụ điều khiển
- Alt+R: Bắt đầu/Dừng ghi hình cục bộ
- Alt+C: Bắt đầu/Dừng ghi hình trên đám mây
- Alt+P: Dừng hoặc tiếp tục ghi hình
- Alt+N: Chuyển camera
- Alt+F: Vào hoặc thoát chế độ toàn màn hình
- Alt+H: Hiện/Ẩn bảng In-Meeting Chat
- Alt+U: Hiện/Ẩn bảng Participants
- Alt+I: Mở cửa sổ Invite
- Alt+Y: Nâng/Hạ thấp quyền
- Alt+Shift+R: Kích hoạt Remote Control - Điều khiển từ xa
- Alt+Shift+G: Dừng Remote Control
- Ctrl+2: Đọc tên người đang nói
- Ctrl+Alt+Shift+H: Hiện/Ẩn các điều khiển cuộc họp đang nổi trên màn hình
- Alt+Shift+T: Chụp ảnh màn hình
- Alt+L: Chuyển sang chế độ xem ngang/dọc
- Ctrl+W: Đóng phiên trò chuyện hiện tại
- Ctrl+Up: Tới cuộc trò chuyện trước đó
- Ctrl+Down: Tới cuộc trò chuyện tiếp theo
- Ctrl+T: Tới cuộc trò chuyện với ai đó
- Ctrl+F: Tìm kiếm
- Ctrl+Tab: Chuyển tới tab tiếp theo (bên phải)
- Ctrl+Shift+Tab: Chuyển tới tab trước đó (bên trái)
Phím tắt Zoom trên Mac
Phím tắt cuộc họp
- ⌘+J: Tham gia cuộc họp
- ⌘+Control+V: Bắt đầu cuộc họp
- ⌘+J: Lập lịch cuộc họp
- ⌘+Control+S: Chia sẻ màn hình qua Direct Share
- ⌘+Shift+A: Tắt/Bỏ tắt audio
- ⌘+Control+M: Tắt âm thanh cho mọi thành viên ngoại trừ chủ cuộc họp (Chỉ chủ cuộc họp/lớp học mới có tính năng này)
- ⌘+Control+U: Bỏ tắt âm thanh cho tất cả thành viên ngoại trừ chủ cuộc họp (Chỉ admin mới có tính năng này)
- Space: Kích hoạt Push to talk (bộ đàm)
- ⌘+Shift+V: Bắt đầu/dừng video
- ⌘+Shift+N: Chuyển camera
- ⌘+Shift+S: Bắt đầu/dừng chia sẻ màn hình
- ⌘+Shift+T: Tạm dừng hoặc tiếp tục chia sẻ màn hình
- ⌘+Shift+R: Bắt đầu ghi hình cục bộ
- ⌘+Shift+C: Bắt đầu ghi hình trên đám mây
- ⌘+Shift+P: Tạm dừng hoặc tiếp tục ghi hình
- ⌘+Shift+W: Chuyển sang trình xem người nói đang hoạt động hoặc Gallery View, phụ thuộc vào cửa sổ xem hiện tại.
- Control+P: Xem 25 thành viên trước đó trong trình xem Gallery
- Control+N: Xem 25 thành viên tiếp theo trong trình xem Gallery
- ⌘+U: Hiện/Ẩn bảng Participants
- ⌘+Shift+H: Hiện/Ẩn bảng In-Meeting Chat
- ⌘+I: Mở cửa sổ mời người tham gia
- Option+Y: Nâng/Hạ thấp quyền
- Ctrl+Shift+R: Điều khiển từ xa
- Ctrl+Shift+G: Dừng điều khiển từ xa
- ⌘+Shift+F: Vào hoặc thoát chế độ toàn màn hình
- ⌘+Shift+M: Chuyển sang cửa sổ thu nhỏ
- Ctrl+Option+Command+H: Hiện/Ẩn các điều khiển cuộc họp
- Ctrl+Shift+R: Điều khiển từ xa
- Ctrl+Shift+G: Dừng điều khiển từ xa
- Ctrl+\: Bật/Tắt "Always Show meeting controls" trong Settings/Accessibility
- ⌘+W: Nhắc kết thúc hoặc rời cuộc họp
Phím tắt trò chuyện
- ⌘+K: Chuyển sang cuộc trò chuyện với ai đó
- ⌘+T: Chụp ảnh màn hình
Phím tắt chung
- ⌘+W: Đóng cửa sổ hiện tại
- ⌘+L: Chuyển sang chế độ xem màn hình dọc hoặc ngang, phụ thuộc vào cửa sổ xem hiện tại
- Ctrl+T: Chuyển sang tab bên cạnh.
Phím tắt Zoom trên Linux
Bạn có thể xem toàn bộ phím tắt trong cài đặt Accessibility.
1. Đăng nhập Zoom desktop client.
2. Click ảnh hồ sơ, rồi tới Settings.
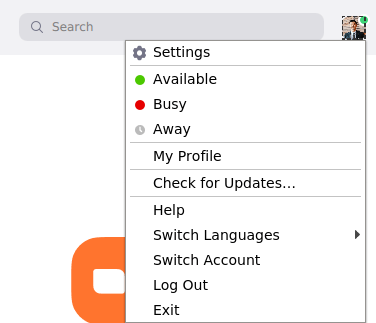
3. Click Accessibility.
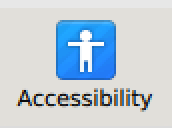
4. Cài đặt Accessibility và các phím tắt sẽ hiện ra.
Các phím tắt có sẵn
- Ctrl+Tab: Chuyển sang tab tiếp theo
- Alt: Bật/Tắt tùy chọn 'Always show meeting controls' trong Settings/Accessibility
- Alt+V: Bắt đầu/Dừng Video
- Alt+A: Tắt/Bỏ tắt audio của bạn
- Alt+M: Tắt/Bỏ tắt audio của mọi thành viên ngoại trừ host (chỉ có sẵn cho người chủ trì cuộc họp)
- Alt+S: Bắt đầu/Dừng chia sẻ màn hình
- Alt+T: Dừng/Tiếp tục chia sẻ màn hình
- Alt+R: Bắt đầu/Dừng ghi hình cục bộ
- Alt+C: Bắt đầu/Dừng ghi hình trên đám mây
- Alt+P: Tạm dừng/Tiếp tục ghi hình
- Alt+N: Chuyển camera
- Esc: Vào/Thoát chế độ toàn màn hình
- Alt+U: Hiện/Ẩn bảng Participants
- Alt+I: Mở cửa sổ mời tham gia
- Alt+Y: Nâng/Hạ thấp quyền
- Alt+Shift+R: Bắt đầu điều khiển từ xa
- Alt+Shift+G: Thu hồi quyền điều khiển từ xa
- Alt+Shift+T: Chụp ảnh màn hình
- Ctrl+W: Đóng phiên trò chuyện hiện tại
Phím tắt Zoom trên iOS
Các phím tắt sau có sẵn trong cuộc họp Zoom trên iPad:
- Command + Shift + A: Tắt/Bỏ tắt âm thanh của tôi
- Command + Shift + V: Bắt đầu/Dừng video của tôi
- Command + Shift + H: Hiện/Ẩn trò chuyện
- Command + Shift + M: Thu nhỏ cuộc họp
- Command + U: Hiện/Ẩn quản lý các thành viên
- Command + W: Đóng cửa sổ phía trước, ví dụ các thành viên hoặc cửa sổ cài đặt cuộc họp
Trên đây là tổng hợp các phím tắt khi dùng Zoom trên các hệ điều hành thông dụng. Hi vọng bài viết hữu ích với các bạn.
Xem thêm bài viết khác

Cách bỏ giới hạn 40 phút khi dạy học trên Zoom mới nhất

Cách chia sẻ màn hình Zoom trên máy tính và di động

Cách vào phòng học Zoom trên trình duyệt không cần cài phần mềm

Cách sử dụng Zoom Meeting trên điện thoại

Hướng dẫn cách sửa lỗi ứng dụng Zoom khi học online

Cách cải thiện chất lượng và xử lý lỗi âm thanh trên Zoom

Quy định về học liệu dạy trực tuyến

Hướng dẫn sử dụng Calculator trên iPhone

Hướng dẫn thi thử bằng lái xe trên điện thoại - Bộ đề mới

Những ứng dụng học Tiếng Anh tuyệt vời nhất cho trẻ em

Hướng dẫn đăng ký tài khoản học trực tuyến VioEdu

Hướng dẫn thay đổi mật khẩu trên OLM